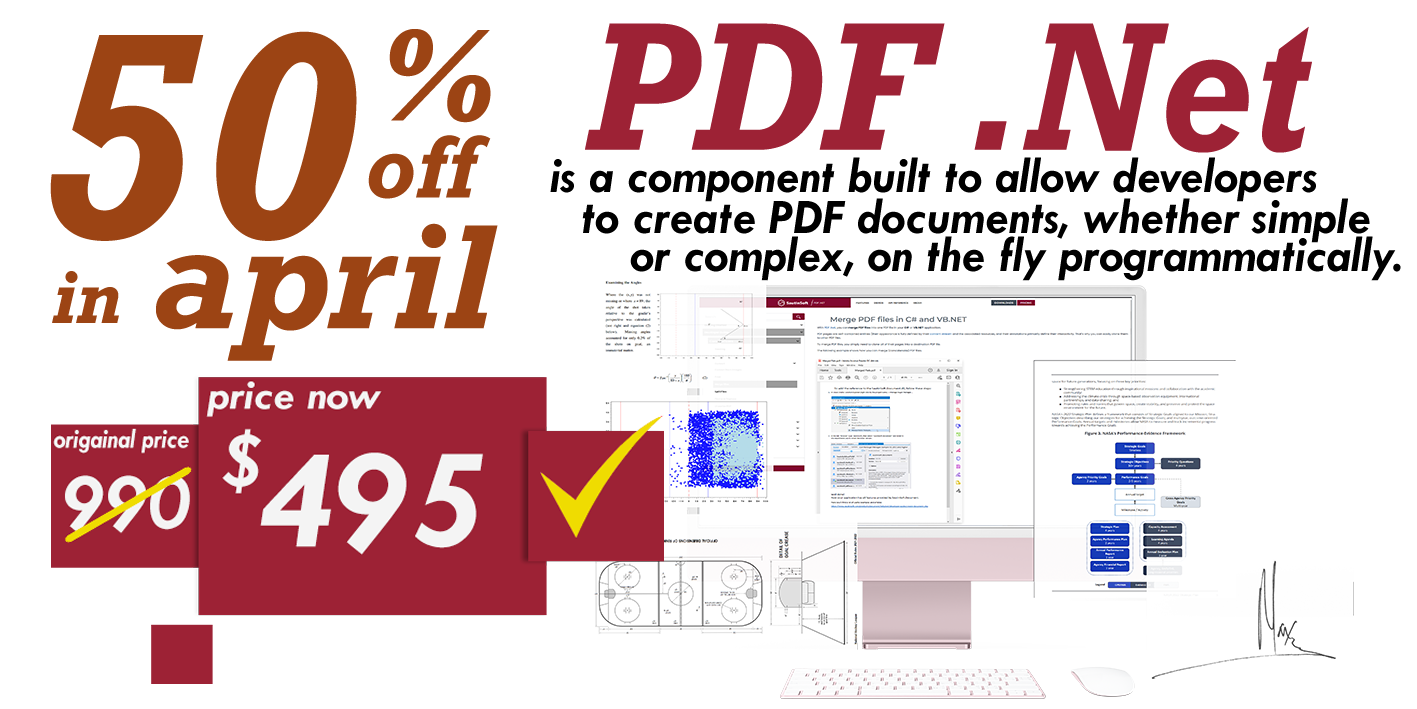Insert images on each page of the PDF file
in C# and .NET
Our customer has sent a request to us: how to place an image in different places on each page of a document.
Complete code
using System.IO;
using System.Collections.Generic;
using SautinSoft.Document;
using SautinSoft.Document.Drawing;
namespace Example
{
class Program
{
static void Main(string[] args)
{
// Get your free 30-day key here:
// https://sautinsoft.com/start-for-free/
InsertImagesOnEachPage();
}
/// <summary>
/// Insert images on each page of the PDF file.
/// </summary>
/// <remarks>
/// Details: https://www.sautinsoft.com/products/document/help/net/developer-guide/from-customers-insert-images-on-each-document-page-csharp-vb-net.php
/// </remarks>
static void InsertImagesOnEachPage()
{
string inpfFile = @"..\..\..\example.pdf";
string pctFile = @"..\..\..\signature.png";
string outFile = @"Result.pdf";
// This example is acceptable for PDF documents.
// Because when we're loading PDF documents using DocumentCore the each PDF-page
// we'll be stored in own Section object.
// In other words, the each Section represents the separate PDF-page.
DocumentCore dc = DocumentCore.Load(inpfFile);
// Load the Picture from a file.
Picture pict = new Picture(dc, pctFile);
// In this example we'll place the image in three (3)
// different places to the each document page.
// Let's create three layouts
List<Layout> layouts = new List<Layout>()
{
// Layout 1.
// Horizontal: 10mm from page left.
// Vertical: 260mm from top margin.
// Size: 2cm * 1 cm.
FloatingLayout.Floating(
new HorizontalPosition(10, LengthUnit.Millimeter, HorizontalPositionAnchor.Page),
new VerticalPosition(260, LengthUnit.Millimeter, VerticalPositionAnchor.TopMargin),
new Size(LengthUnitConverter.Convert(2, LengthUnit.Centimeter, LengthUnit.Point),
LengthUnitConverter.Convert(1, LengthUnit.Centimeter, LengthUnit.Point))
),
// Layout 2.
// Horizontal: 180mm from page left.
// Vertical: 10mm from top margin.
// Size: 3cm * 2cm.
FloatingLayout.Floating(
new HorizontalPosition(180, LengthUnit.Millimeter, HorizontalPositionAnchor.Page),
new VerticalPosition(10, LengthUnit.Millimeter, VerticalPositionAnchor.TopMargin),
new Size(LengthUnitConverter.Convert(3, LengthUnit.Centimeter, LengthUnit.Point),
LengthUnitConverter.Convert(2, LengthUnit.Centimeter, LengthUnit.Point))
),
// Layout 3.
// Horizontal: 150mm from page left.
// Vertical: 150mm from page top.
// Size: 3cm * 3cm.
FloatingLayout.Floating(
new HorizontalPosition(150, LengthUnit.Millimeter, HorizontalPositionAnchor.Page),
new VerticalPosition(150, LengthUnit.Millimeter, VerticalPositionAnchor.Page),
new Size(LengthUnitConverter.Convert(3, LengthUnit.Centimeter, LengthUnit.Point),
LengthUnitConverter.Convert(3, LengthUnit.Centimeter, LengthUnit.Point))
)};
// Iterate by Sections (PDF pages in our case).
foreach (Section s in dc.Sections)
{
// Insert our pictures in different places.
foreach (FloatingLayout fl in layouts)
{
pict.Layout = new FloatingLayout(fl.HorizontalPosition, fl.VerticalPosition, fl.Size);
// Place the picture behind the text.
(pict.Layout as FloatingLayout).WrappingStyle = WrappingStyle.BehindText;
// Here we insert the Picture content at the 1st Block element (Paragraph or Table).
s.Blocks[0].Content.Start.Insert(pict.Content);
}
}
dc.Save(outFile, new PdfSaveOptions());
// Open the result for demonstration purposes.
System.Diagnostics.Process.Start(new System.Diagnostics.ProcessStartInfo(outFile) { UseShellExecute = true });
}
}
}
Imports System
Imports System.Collections.Generic
Imports System.IO
Imports SautinSoft.Document
Imports SautinSoft.Document.Drawing
Namespace Sample
Friend Class Sample
Shared Sub Main(ByVal args() As String)
InsertImagesOnEachPage()
End Sub
''' Get your free 30-day key here:
''' https://sautinsoft.com/start-for-free/
''' <summary>
''' Insert images on each page of the PDF file.
''' </summary>
''' <remarks>
''' Details: https://www.sautinsoft.com/products/document/help/net/developer-guide/from-customers-insert-images-on-each-document-page-csharp-vb-net.php
''' </remarks>
Public Shared Sub InsertImagesOnEachPage()
Dim inpfFile As String = "..\..\..\example.pdf"
Dim pctFile As String = "..\..\..\signature.png"
Dim outFile As String = "Result.pdf"
' This example is acceptable for PDF documents.
' Because when we're loading PDF documents using DocumentCore the each PDF-page
' we'll be stored in own Section object.
' In other words, the each Section represents the separate PDF-page.
Dim dc As DocumentCore = DocumentCore.Load(inpfFile)
' Load the Picture from a file.
Dim pict As New Picture(dc, pctFile)
' In this example we'll place the image in three (3)
' different places to the each document page.
' Let's create three layouts
Dim layouts As New List(Of Layout)() From {FloatingLayout.Floating(New HorizontalPosition(10, LengthUnit.Millimeter, HorizontalPositionAnchor.Page), New VerticalPosition(260, LengthUnit.Millimeter, VerticalPositionAnchor.TopMargin), New Size(LengthUnitConverter.Convert(2, LengthUnit.Centimeter, LengthUnit.Point), LengthUnitConverter.Convert(1, LengthUnit.Centimeter, LengthUnit.Point))), FloatingLayout.Floating(New HorizontalPosition(180, LengthUnit.Millimeter, HorizontalPositionAnchor.Page), New VerticalPosition(10, LengthUnit.Millimeter, VerticalPositionAnchor.TopMargin), New Size(LengthUnitConverter.Convert(3, LengthUnit.Centimeter, LengthUnit.Point), LengthUnitConverter.Convert(2, LengthUnit.Centimeter, LengthUnit.Point))), FloatingLayout.Floating(New HorizontalPosition(150, LengthUnit.Millimeter, HorizontalPositionAnchor.Page), New VerticalPosition(150, LengthUnit.Millimeter, VerticalPositionAnchor.Page), New Size(LengthUnitConverter.Convert(3, LengthUnit.Centimeter, LengthUnit.Point), LengthUnitConverter.Convert(3, LengthUnit.Centimeter, LengthUnit.Point)))}
' Iterate by Sections (PDF pages in our case).
For Each s As Section In dc.Sections
' Insert our pictures in different places.
For Each fl As FloatingLayout In layouts
pict.Layout = New FloatingLayout(fl.HorizontalPosition, fl.VerticalPosition, fl.Size)
' Place the picture behind the text.
TryCast(pict.Layout, FloatingLayout).WrappingStyle = WrappingStyle.BehindText
' Here we insert the Picture content at the 1st Block element (Paragraph or Table).
s.Blocks(0).Content.Start.Insert(pict.Content)
Next fl
Next s
dc.Save(outFile, New PdfSaveOptions())
' Open the result for demonstration purposes.
System.Diagnostics.Process.Start(New System.Diagnostics.ProcessStartInfo(outFile) With {.UseShellExecute = True})
End Sub
End Class
End Namespace
If you need a new code example or have a question: email us at support@sautinsoft.com or ask at Online Chat (right-bottom corner of this page) or use the Form below: